Popular Posts
- How to setting Internet and MMS for iPhone (Maxis, DiGi, Celcom, Xpax, U Mobile)
- How to setup MMS (CELCOM) for Sony Ericsson W810
- How do I install ArcGIS Desktop 9.3 for use with a local license?
- How to solve unable to receive MMS (Celcom,Maxis,Digi) messages on Blackberry Torch
- How to configure BlackBerry As Modem(Maxis) using Blackberry Desktop
Monday, December 26, 2011
Tuesday, November 22, 2011
Monday, October 24, 2011
How to Virtualize OS X Lion on Windows
If you've tried to virtualize previous versions of OS X, you know that it is a very tedious and time consuming process. This new guide works by giving you a simple VMWare Image. This means that the OS has already been pre-configured on a hard drive. For the most part, there is no need to mess around with boot flags or installation settings
This guide will show how to setup a fully working OS X Lion 10.7 on a Windows machine. This process will take about an hour but most of the time is spent downloading files. This was done on Windows 7 but should work on any OS as long as it meets the requirements.
Requirements
A laptop or desktop computer that supports virtualization (most newer computers do).
At least 1 GB of RAM (the more, the better).
VMWare Workstation (this is a paid program but a little research will get you it for free).
VMWare Hard Drive (vmx files, it is in a self-extracting .exe file) Here is a mirror in case that one isn't working anymore.
OS X Lion (VMDK File)
Instructions
Before you start, make sure that you have enabled Virtualization in the BIOS of your computer. This is usually disabled by default by computer manufacturers.
An updated video has been made of all the new steps:
1. From the file downloaded, double click on Mac OS X Lion VMware Files.exe. Click Run thenYes. This will decompress the files.
2. Once done, a folder named Mac OS X Lion VMware Files will appear, double click it.
3. You will need to follow the instructions in this video to unlock VMWare. Instead of using the files from the video, use the files from Step 2.
4. From Step 1, you should have also gotten a folder named Mac OS X Lion. Open that up and open the file named Mac OS X Lion.vmx. Double-click this file. It will open in VMWare Workstation.
5. On the left column, click on Edit Virtual Machine Settings. In the Memory tab, you can edit how much RAM OS X will get. In the Sound tab, change to Specify host sound card, change it to your sound card. After the machine has started and sound doesn't work, change to Use default host sound card.
6. At the bottom of the box is an Add button, click it. Select Hard Disk from the left, click Next. Choose Use and existing virtual disk.
7. Browse for the Mac OS X Lion Installer.vmdk that was downloaded from the torrent. ClickFinish. Click OK to close the box.
8. On the left column, click Power on this virtual machine.
9. If a box asks to repair the image, click Repair. Once the box comes up, click I copied it, clickOK. A message about the CD Drive may come up, just click OK.
10. The machine should power up in a few moments, ready to go. For ease of use, click in VMWare Workstation, click File > Add to Favorites.
11. You should now have a Install Mac OS X screen. At the top, click Utilities then Disk Utility. Select the 42.45 GB Hard Disk. Click on the Erase tab. Now you can name your hard drive what you want. Then click on Erase. Click Erase again.
12. Once the process is done, close out of the Disk Utility box, the Install screen will come back up. Click Continue, Agree. Select the 40GB Hard Disk to install Lion. Click Install. The process will take about 30 minutes. Once it's done, the account setup will start. Once that's done, Lion will start.
13. To be able to use the machine in full screen, in OS X open Preferences, click on Displays. Now select the resolution of your monitor. Now in VMWare, click on the Full Screen button on the toolbar (10th button from the left).
14. Now you're done, you can use this OS as a normal to install programs.
How to Install iOS SDK and Xcode on Windows 7
Update 2: August 17, 2011 The TechExxpert guide has been updated to fully allow Xcode 4.1 to work. Sorry that the past fixes did not work. Thanks for the comments! Please let me know if this guide works/doesn't work.
Update: This guide has been modified to the latest updates as of August 2, 2011 including the latest Xcode 4.1 and OS X Lion 10.7.
Apple has been adamantly refusing to create an iPhone SDK support for Windows-based machines. Luckily, there is a work around to be able to fully run the iOS SDK and Xcode support for most all PC's.
The following steps involve installing a virtual machine on your PC, updating the virtual machine to 10.7 , then running the machine and downloading and installing the iOS SDK and Xcode on to the virtual machine.
There are other ways to install OS X on your machine but they involve creating a new partition and installing the Operating System directly to your hard drive. Those ways are much harder and have more confusing steps that could potentially damage your computer. This method is easier and safer to use.
The process will take 2-3 hours, but most of the time is consumed by large downloads. There's no software to buy or developer fees to pay.
Instructions
1. Follow the steps here to download and install a virtualized version of OS X Lion on your PC.
2. If you don't have a free Apple Dev Account, create one here. You'll need this to be able to download Xcode 4.1 for free. In OS X, open the App Store and download Xcode. You can view progress of the download under the Purchases tab.

3. Once the progress bar is finished, it will say it is installed but it really isn't. Open the Applications folder from Finder. Double-click on the Install Xcode icon.

4. Follow the on-screen directions then wait for the installation to finish.

6. Once it's done, it should open by itself. If it doesn't, you will NOT find the iPhone SDK in your dock. You will need to open your hard drive. Then Click on Developer, then on Applications.

7. You will now see an icon for Xcode, click it and you can start coding applications.
If the icons don't show up, you may not have enough virtual hard drive space to fit the program. Make sure you have at least 10 GB of free memory in the virtual machine. Restarting your machine may be another way to make the icon appear.
Now you can start coding an app for your personal use. The language you will be coding in is Objective-C. If you don't have any experience with Objective-C, TheNewBoston provides free tutorials on Xcode and Xcode iPhone development. I recommend following the Objective-C tutorials
first.
You will be able to test your app on the iPhone simulator in Xcode but you will not be able to add the app to your own device. To add an app that you've created to your device, see the two options below.
Option 1: If you want to submit your app to the App Store, you will need to pay Apple $100 for an official Developers Certificate. This will allow you to sell your app to a very large audience but Apple does place large restrictions on its approval of submissions.
Option 2: If you don't want to pay the $100, you can develop your application for Cydia (similar to the App Store). This option will also allow you to place your app on to your iPhone, not just only in the Xcode simulator.
Cydia is the unofficial App Store for users who have jailbroken and want to sell/share their apps. There are almost no restrictions as to what kind of apps that can be added to Cydia.
Thursday, October 13, 2011
How to add BlackBerry Java Plug-in for Eclipse Update Site
Installation instructions
If you’re using Java® 2 SDK, Standard Edition v6.0, obtain Update 16 of the Java 2 SDK v6.0 from the Oracle® website before downloading the plug-in using the Eclipse Update Mechanism.
- From the Help menu, select Install New Software to open the Install window.
- Click the Add button:
- In the Add Site dialog, type the URLhttp://www.blackberry.com/go/eclipseUpdate/3.6/javainto the location text box and specify BlackBerry Java Plug-in Update Site in the name text box.
- Click the OK button, BlackBerry Update Site appears in the Available Software list.
- Select the BlackBerry Java Plug-in item and at least one BlackBerry Component Pack item you want to work on.
- Click the Next button.
- Click the Next button after reviewing the items to be installed.
- Check the I accept the terms of the license agreement radio button after reviewing licenses.
- Click the Finish button to begin installation.
- Note: you'll need to enter your BlackBerry® Developer Zone login ID and password in an authentication dialog. Due to security policy, you may be authenticated multiple times. If you don’t have a BlackBerry Developer Zone login, register for access to the BlackBerry Developer Zone.
- After successfully downloading the files, you’ll be prompted to restart the Eclipse Platform. Choose to restart the platform.
Software versions (new updates available as of May 31, 2011)
To verify you’re using the latest version of the BlackBerry Java Plug-in for Eclipse or BlackBerry Java SDK:
- In Eclipse, go to Help and select About Eclipse.
- Click on Installation Details.
- Under the Installed Software Tab, check to see if you have the latest versions:
- BlackBerry Java SDK v7.0 (updated May 31, 2011)
- BlackBerry Java SDK v5.0.0.25
- BlackBerry Java SDK v4.7.0.57 (updated July 9, 2010)
- BlackBerry Java SDK v4.6.1.49 (updated July 9, 2010)
- BlackBerry Java SDK v4.6.0.23 (updated July 9, 2010)
- BlackBerry Java SDK v4.5.0.28 (updated July 9, 2010)
Technical requirements
- Eclipse 3.6 Helios
- 32-bit Windows® XP or Windows 7 (Note: 64-bit versions require 32-bit Java and Eclipse)
- Monitor with a resolution of 1024 x 768 or higher
- PC with Intel® Pentium® 4 processor or compatible (2.5 GHz or higher, 2 GB RAM, 1.5 GB HD free)
- Java SE Development Kit (JDK) 6, update 14 or later
Saturday, October 8, 2011
How to Install Ubuntu inside Windows using VirtualBox
Follow these instructions to get a Ubuntu disk image (.iso file).

After you launch VirtualBox from the Windows Start menu, click on New to create a new virtual machine. When the New Virtual Machine Wizard appears, click Next.

You can call the machine whatever you want. If you're installing Ubuntu, it makes sense to call it Ubuntu, I guess. You should also specify that the operating system is Linux.

VirtualBox will try to guess how much of your memory (or RAM) to allocate for the virtual machine. If you have 1 GB or less of RAM, I would advise you stick with the recommendation. If, however, you have over 1 GB, about a quarter your RAM or less should be fine. For example, if you have 2 GB of RAM, 512 MB is fine to allocate. If you have 4 GB of RAM, 1 GB is fine to allocate. If you have no idea what RAM is or how much of it you have, just go with the default.
Click Next.

If this is your first time using VirtualBox (which it probably is if you need a tutorial on how to use it), then you do want to Create new hard disk and then click Next.

Theoretically, a dynamically expanding virtual hard drive is best, because it'll take up only what you actually use. I have come upon weird situations, though, when installing new software in a virtualized Ubuntu, in which the virtual hard drive just fills up instead of expanding. So I would actually recommend picking a Fixed-size storage.

Ubuntu's default installation is less than 4 GB. If you plan on adding software or downloading large files in your virtualized UBuntu, you should tack on some buffer.


Click Finish and wait for the virtual hard drive to be created. This is actually just a very large file that lives inside of your Windows installation.


The next thing to do to make the (currently blank) virtual hard drive useful is to add the downloaded Ubuntu disk image (the .iso) boot on your virtual machine. Click on Settingsand Storage. Then, under CD/DVD Device, next to Empty, you'll see a little folder icon. Click that, and you can select the Ubuntu .iso you downloaded earlier.

Once you've selected it, click OK.
Then double-click your virtual machine to start it up.

Once it's started up, just follow the regular installation procedure as if you were installing Ubuntu on a real hard drive (instead of a virtual one).

Afterwards, in order to use your virtualized installation (instead of continually booting the live CD), you have to change the CD/DVD Device entry to be Empty again.
Tq http://www.psychocats.net
Friday, September 16, 2011
How to install Google Chrome on Ubuntu 11.04
Installing Google Chrome on Ubuntu 11.04
Google Chrome can be installed in many ways, on Ubuntu 11.04. Here I’ll explain few simple methods. You can also install Chromium (almost similar to Google Chrome), it is available in Ubuntu Software Center or Synaptic Package Manager. Just follow the steps -
step #1 : Go to its official website and download the Debian Package. Google Chrome version 10.x.* is the latest one.
Download the Google Chrome for Ubuntu 11.04
step #2 : Open the saved file with Ubuntu Software Center (Right Click on the Package, then select Open With USC; click on install Button to proceed) or Use the dpkg command to install the package. To install from the command line, type the command given below and enter your login password to proceed.
sudo dpkg -i google-chrome-stable_current_i386.deb
step #3 : That’s all.. No more steps.. Enjoy surfing with Chrome.
Why svchost.exe running in Windows?
Why Are There So Many svchost.exes Running?
If you’ve ever taken a look at the Services section in control panel you might notice that there are a Lot of services required by Windows. If every single service ran under a single svchost.exe instance, a failure in one might bring down all of Windows… so they are separated out.
Those services are organized into logical groups, and then a single svchost.exe instance is created for each group. For instance, one svchost.exe instance runs the 3 services related to the firewall. Another svchost.exe instance might run all the services related to the user interface, and so on.
So What Can I Do About It?
You can trim down unneeded services by disabling or stopping the services that don’t absolutely need to be running. Additionally, if you are noticing very heavy CPU usage on a single svchost.exe instance you can restart the services running under that instance.
The biggest problem is identifying what services are being run on a particular svchost.exe instance… we’ll cover that below.
If you are curious what we’re talking about, just open up Task Manager and check the “Show processes from all users” box:
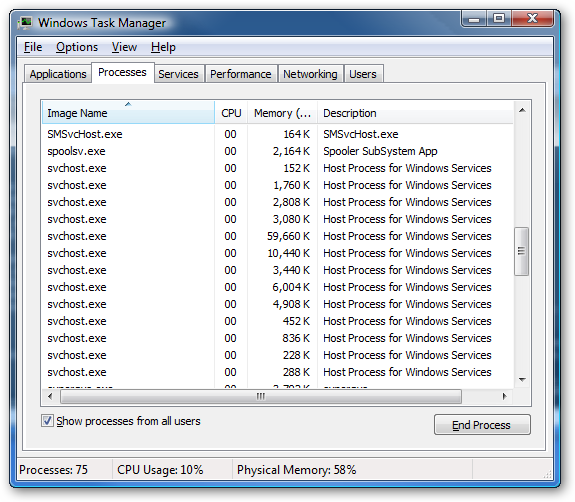
Checking From the Command Line (Vista or XP Pro)
If you want to see what services are being hosted by a particular svchost.exe instance, you can use the tasklist command from the command prompt in order to see the list of services.
tasklist /SVC
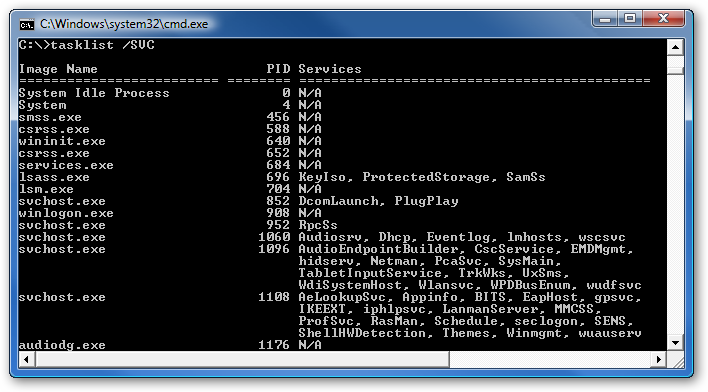
The problem with using the command line method is that you don’t necessarily know what these cryptic names refer to.
Checking in Task Manager in Vista
You can right-click on a particular svchost.exe process, and then choose the “Go to Service” option.

This will flip over to the Services tab, where the services running under that svchost.exe process will be selected:

The great thing about doing it this way is that you can see the real name under the Description column, so you can choose to disable the service if you don’t want it running.
Using Process Explorer in Vista or XP
You can use the excellent Process Explorer utility from Microsoft/Sysinternals to see what services are running as a part of a svchost.exe process.
Hovering your mouse over one of the processes will show you a popup list of all the services:
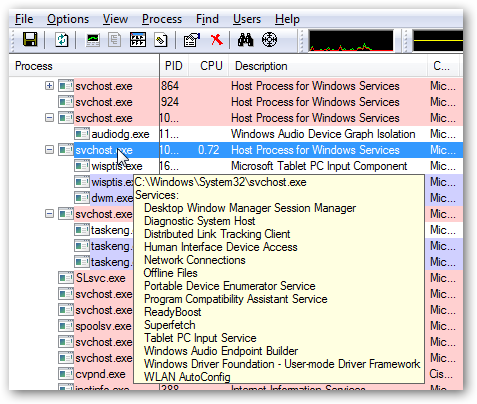
Or you can double-click on a svchost.exe instance and select the Services tab, where you can choose to stop one of the services if you choose.
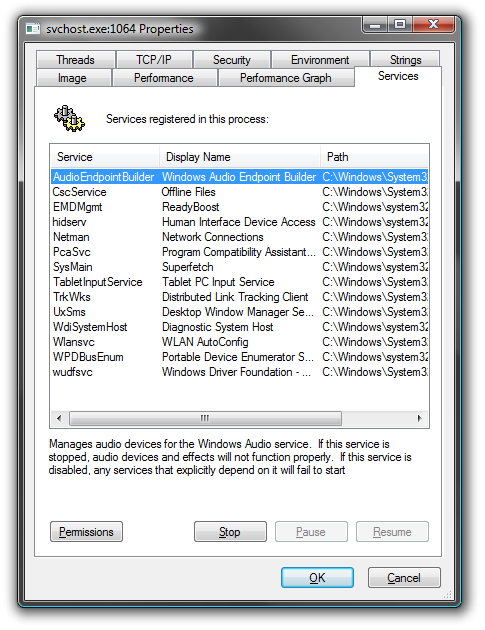
Disabling Services
Open up Services from the administrative tools section of Control Panel, or typeservices.msc into the start menu search or run box.
Find the service in the list that you’d like to disable, and either double-click on it or right-click and choose Properties.

Change the Startup Type to Disabled, and then click the Stop button to immediately stop it.
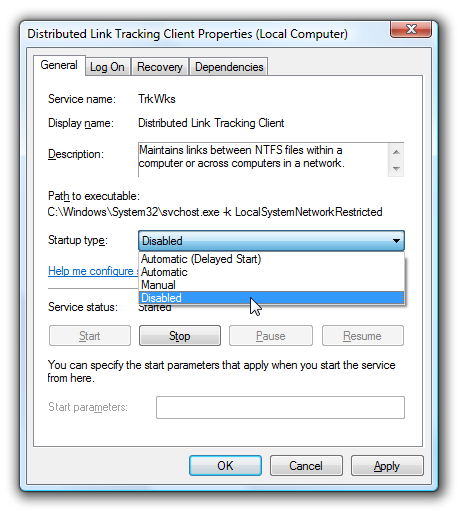
You could also use the command prompt to disable the service if you choose. In this command “trkwks” is the Service name from the above dialog, but if you go back to the tasklist command at the beginning of this article you’ll notice you can find it there as well.
sc config trkwks start= disabled
Hopefully this helps somebody!
What is svchost.exe?

You are no doubt reading this article because you are wondering why on earth there are nearly a dozen processes running with the name svchost.exe. You can’t kill them, and you don’t remember starting them… so what are they?
So What Is It?According to Microsoft: “svchost.exe is a generic host process name for services that run from dynamic-link libraries”. Could we have that in english please?
Some time ago, Microsoft started moving all of the functionality from internal Windows services into .dll files instead of .exe files. From a programming perspective this makes more sense for reusability… but the problem is that you can’t launch a .dll file directly from Windows, it has to be loaded up from a running executable (.exe). Thus the svchost.exe process was born.
Thursday, September 15, 2011
How to Install Ubuntu Netbook Edition with Wubi Installer
Ubuntu is one of the most popular versions of Linux, and their Netbook Remix edition is especially attractive for netbook owners. Here we’ll look at how you can easily try out Ubuntu on your netbook without a CD/DVD drive.
Netbooks, along with the growing number of thin, full powered laptops, lack a CD/DVD drive. Installing software isn’t much of a problem since most programs, whether free or for-pay, are available for download. Operating systems, however, are usually installed from a disk. You can easily install Windows 7 from a flash drive with our tutorial, but installing Ubuntu from a USB flash drive is more complicated. However, using Wubi, a Windows installer for Ubuntu, you can easily install it directly on your netbook and even uninstall it with only a few clicks.
Getting Started
Download and run the Wubi installer for Ubuntu (link below). In the installer, select the drive you where you wish to install Ubuntu, the size of the installation (this is the amount dedicated to Ubuntu; under 20Gb should be fine), language, username, and desired password. Also, from the Desktop environment menu, select Ubuntu Netbook to install the netbook edition. Click Install when your settings are correct.

Wubi will automatically download the selected version of Ubuntu and install it on your computer.

Windows Firewall may ask if you want to unblock Wubi; select your network and click Allow access.

The download will take around an hour on broadband, depending on your internet connection speed. Once the download is completed, it will automatically install to your computer. If you’d prefer to have everything downloaded before you start the install, download the ISO of Ubuntu Netbook edition (link below) and save it in the same folder as Wubi.

Then, when you run Wubi, select the netbook edition as before and click Install. Wubi will verify that your download is valid, and will then proceed to install from the downloaded ISO. This install will only take about 10 minutes.

Once the install is finished you will be asked to reboot your computer. Save anything else you’re working on, and then reboot to finish setting up Ubuntu on your netbook.

When your computer reboots, select Ubuntu at the boot screen. Wubi leaves the default OS as Windows 7, so if you don’t select anything it will boot into Windows 7 after a few seconds.

Ubuntu will automatically finish the install when you boot into it the first time. This took about 12 minutes in our test.

When the setup is finished, your netbook will reboot one more time. Remember again to select Ubuntu at the boot screen. You’ll then see a second boot screen; press your Enter key to select the default.
![sshot-2010-05-17-[11-36-08]](http://www.howtogeek.com/wp-content/uploads/2010/05/sshot20100517113608.png)
Ubuntu only took less than a minute to boot in our test. When you see the login screen, select your name and enter your password you setup in Wubi. Now you’re ready to start exploring Ubuntu Netbook Remix.
![sshot-2010-05-17-[11-38-48]](http://www.howtogeek.com/wp-content/uploads/2010/05/sshot20100517113848.png)
Using Ubuntu Netbook Remix
Ubuntu Netbook Remix offers a simple, full-screen interface to take the best advantage of netbooks’ small screens. Pre-installed applications are displayed in the application launcher, and are organized by category. Click once to open an application.

The first screen on the application launcher shows your favorite programs. If you’d like to add another application to the favorites pane, click the plus sign beside its icon.

Your files from Windows are still accessible from Ubuntu Netbook Remix. From the home screen, select Files & Folders on the left menu, and then click the icon that says something like 100GB Filesystem under the Volumes section.

Now you’ll be able to see all of your files from Windows. Your user files such as documents, music, and pictures should be located in Documents and Settings in a folder with your user name.

You can also easily install a variety of free applications via the Software Installer.

Connecting to the internet is also easy, as Ubuntu Netbook Remix automatically recognized the WiFi adaptor on our test netbook, a Samsung N150. To connect to a wireless network, click the wireless icon on the top right of the screen and select the network’s name from the list.

And, if you’d like to customize your screen, right-click on the application launcher and selectChange desktop background.

Choose a background picture you’d like.

Now you’ll see it through your application launcher. Nice!

Most applications are opened full-screen. You can close them by clicking the x on the right of the program’s name.

You can also switch to other applications from their icons on the top left. Open the home screen by clicking the Ubuntu logo in the far left.

Changing Boot Options
By default, Wubi will leave Windows as the default operating system, and will give you 10 seconds at boot to choose to boot into Ubuntu. To change this, boot into Windows and enter Advanced system settings in your start menu search.

In this dialog, click Settings under Startup and Recovery.

From this dialog, you can select the default operating system and the time to display list of operating systems. You can enter a lower number to make the boot screen appear for less time.

And if you’d rather make Ubuntu the default operating system, select it from the drop-down list.

Uninstalling Ubuntu Netbook Remix
If you decide you don’t want to keep Ubuntu Netbook Remix on your computer, you can uninstall it just like you uninstall any normal application. Boot your computer into Windows, open Control Panel, click Uninstall a Program, and enter ubuntu in the search box. Select it, and click Uninstall.

Click Uninstall at the prompt. Ubuntu uninstalls very quickly, and removes the entry from the bootloader as well, so your computer is just like it was before you installed it.
![sshot-2010-05-17-[11-51-59]](http://www.howtogeek.com/wp-content/uploads/2010/05/sshot20100517115159.png)
Conclusion
Ubuntu Netbook Remix offers an attractive Linux interface for netbooks. We enjoyed trying it out, and found it much more user-friendly than most Linux distros. And with the Wubi installer, you can install it risk-free and try it out on your netbook. Or, if you’d like to try out another alternate netbook operating system, check out our article on Jolicloud, another new OS for netbooks.
Links










