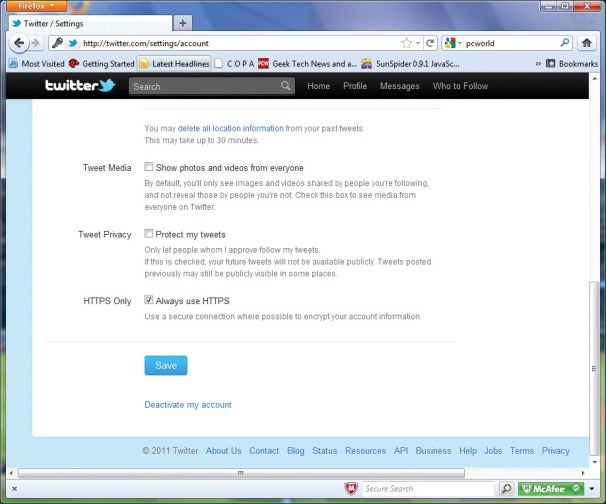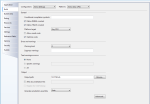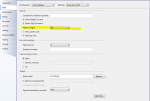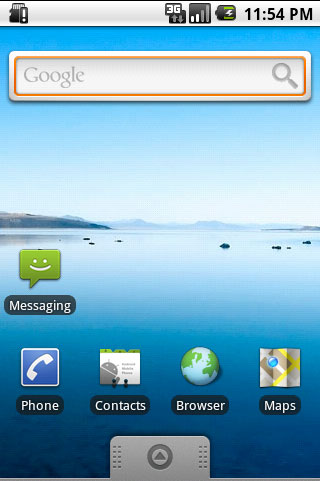Android SDK provides the tools and APIs necessary to begin developing applications on the Androidplatform using the Java programming language. Android offers a custom plugin for the Eclipse IDE, called Android Development Tools (ADT), that is designed to give you a powerful, integrated environment in which to build Android applications.
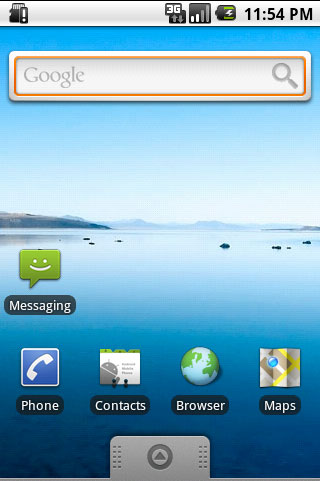
Android 2.1 on Emulator
This tutorial is intended for new developers that want to start developing Android applications using Eclipse IDE. To start develop, you have to install Java platform (JDK) first and then install the Eclipse, Android SDK and the Android Development Tool (ADT) plugin for Eclipse.
Download and Install JDK
Download and install the latest JDK (JDK 1.6 Update 18) from JDK download page
Download and Install Eclipse IDE
Download and install Eclipse Classic 3.5 (Galileo) from Eclipse download page. You can also use the Java or RCP version of Eclipse.
Download and Install Android SDK Starter Package
The Android SDK starter package includes only a single component, the latest version of the SDK Tools. Included in that component is a tool called Android SDK and AVD Manager that you can use to download other components from the SDK repository site.
- Download the latest Android SDK starter package from the SDK download page.
- Unpack the archive to a suitable location on your machine. By default, the SDK files are unpacked into a directory named android-sdk- . For example, on Windows platform the directory will be android-sdk-windows.

Android SDK
Add Android Platforms to Your SDK
To add one or more Android platforms (for example, Android 1.6 or Android 2.1) to your SDK, use the Android SDK and AVD Manager, included in the SDK starter package. It is recommended to download multiple platforms, so that you can build your application on the lowest version you want to support, but test against higher versions that you intend the application to run on.
- Launch the Android SDK and AVD Manager on Windows by executing SDK Setup.exe at the root of the SDK directory. On Mac OS X or Linux, execute the android tool in the /tools/ folder.
- On Available Packages menu, select the platforms to download (1.1 to 2.1).

- If you find error on HTTP SSL while fetching the repository url , try to use http instead of https by checking the Force https://… sources to be fetched using http://… option on Settings menu.

- Click Install Selected and then select Accept All to accept selected packages.
- Click Install Accepted button to start download and install the selected packages.

Download and Install ADT Plugin
To install the ADT Plugin, you can take advantage of the Eclipse remote update feature. By setting up a remote update site, you can easily download, install, and check for ADT updates. Alternatively, you can download the latest ADT to your development computer as a local site archive.
- Launch Eclipse, then select Help –> Install New Software.

- In Available Software dialog, click Add
- Enter a name for the remote site (ex: Android Plugin) in the Name field and in the Locationfield, enter this URL:
https://dl-ssl.google.com/android/eclipse/
and then click OK. If you have trouble acquiring the plugin, you can try using ‘http’ instead of ’https’ in the URL. 
- Select the checkbox next to Developer Tools, which will automatically select the nested toolsAndroid DDMS and Android Development Tools and then click Next.

- On the next dialog, click Next to read and accept the license agreement and install any dependencies, then click Finish.
- Restart Eclipse
- To check whether the ADT has been installed correctly, try to create a new project by selectFile > New > Project., you shoud find Android Project listed on project wizard.