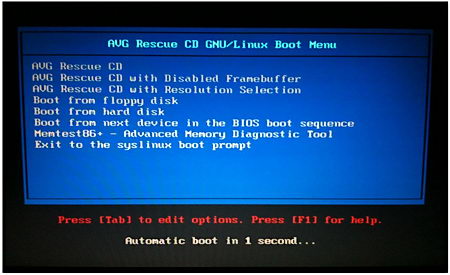Ubuntu is one of the most popular versions of Linux, and their Netbook Remix edition is especially attractive for netbook owners. Here we’ll look at how you can easily try out Ubuntu on your netbook without a CD/DVD drive.
Netbooks, along with the growing number of thin, full powered laptops, lack a CD/DVD drive. Installing software isn’t much of a problem since most programs, whether free or for-pay, are available for download. Operating systems, however, are usually installed from a disk. You can easily install Windows 7 from a flash drive with our tutorial, but installing Ubuntu from a USB flash drive is more complicated. However, using Wubi, a Windows installer for Ubuntu, you can easily install it directly on your netbook and even uninstall it with only a few clicks.
Getting Started
Download and run the Wubi installer for Ubuntu (link below). In the installer, select the drive you where you wish to install Ubuntu, the size of the installation (this is the amount dedicated to Ubuntu; under 20Gb should be fine), language, username, and desired password. Also, from the Desktop environment menu, select Ubuntu Netbook to install the netbook edition. Click Install when your settings are correct.

Wubi will automatically download the selected version of Ubuntu and install it on your computer.

Windows Firewall may ask if you want to unblock Wubi; select your network and click Allow access.

The download will take around an hour on broadband, depending on your internet connection speed. Once the download is completed, it will automatically install to your computer. If you’d prefer to have everything downloaded before you start the install, download the ISO of Ubuntu Netbook edition (link below) and save it in the same folder as Wubi.

Then, when you run Wubi, select the netbook edition as before and click Install. Wubi will verify that your download is valid, and will then proceed to install from the downloaded ISO. This install will only take about 10 minutes.

Once the install is finished you will be asked to reboot your computer. Save anything else you’re working on, and then reboot to finish setting up Ubuntu on your netbook.

When your computer reboots, select Ubuntu at the boot screen. Wubi leaves the default OS as Windows 7, so if you don’t select anything it will boot into Windows 7 after a few seconds.

Ubuntu will automatically finish the install when you boot into it the first time. This took about 12 minutes in our test.

When the setup is finished, your netbook will reboot one more time. Remember again to select Ubuntu at the boot screen. You’ll then see a second boot screen; press your Enter key to select the default.
![sshot-2010-05-17-[11-36-08]](http://www.howtogeek.com/wp-content/uploads/2010/05/sshot20100517113608.png)
Ubuntu only took less than a minute to boot in our test. When you see the login screen, select your name and enter your password you setup in Wubi. Now you’re ready to start exploring Ubuntu Netbook Remix.
![sshot-2010-05-17-[11-38-48]](http://www.howtogeek.com/wp-content/uploads/2010/05/sshot20100517113848.png)
Using Ubuntu Netbook Remix
Ubuntu Netbook Remix offers a simple, full-screen interface to take the best advantage of netbooks’ small screens. Pre-installed applications are displayed in the application launcher, and are organized by category. Click once to open an application.

The first screen on the application launcher shows your favorite programs. If you’d like to add another application to the favorites pane, click the plus sign beside its icon.

Your files from Windows are still accessible from Ubuntu Netbook Remix. From the home screen, select Files & Folders on the left menu, and then click the icon that says something like 100GB Filesystem under the Volumes section.

Now you’ll be able to see all of your files from Windows. Your user files such as documents, music, and pictures should be located in Documents and Settings in a folder with your user name.

You can also easily install a variety of free applications via the Software Installer.

Connecting to the internet is also easy, as Ubuntu Netbook Remix automatically recognized the WiFi adaptor on our test netbook, a Samsung N150. To connect to a wireless network, click the wireless icon on the top right of the screen and select the network’s name from the list.

And, if you’d like to customize your screen, right-click on the application launcher and selectChange desktop background.

Choose a background picture you’d like.

Now you’ll see it through your application launcher. Nice!

Most applications are opened full-screen. You can close them by clicking the x on the right of the program’s name.

You can also switch to other applications from their icons on the top left. Open the home screen by clicking the Ubuntu logo in the far left.

Changing Boot Options
By default, Wubi will leave Windows as the default operating system, and will give you 10 seconds at boot to choose to boot into Ubuntu. To change this, boot into Windows and enter Advanced system settings in your start menu search.

In this dialog, click Settings under Startup and Recovery.

From this dialog, you can select the default operating system and the time to display list of operating systems. You can enter a lower number to make the boot screen appear for less time.

And if you’d rather make Ubuntu the default operating system, select it from the drop-down list.

Uninstalling Ubuntu Netbook Remix
If you decide you don’t want to keep Ubuntu Netbook Remix on your computer, you can uninstall it just like you uninstall any normal application. Boot your computer into Windows, open Control Panel, click Uninstall a Program, and enter ubuntu in the search box. Select it, and click Uninstall.

Click Uninstall at the prompt. Ubuntu uninstalls very quickly, and removes the entry from the bootloader as well, so your computer is just like it was before you installed it.
![sshot-2010-05-17-[11-51-59]](http://www.howtogeek.com/wp-content/uploads/2010/05/sshot20100517115159.png)
Conclusion
Ubuntu Netbook Remix offers an attractive Linux interface for netbooks. We enjoyed trying it out, and found it much more user-friendly than most Linux distros. And with the Wubi installer, you can install it risk-free and try it out on your netbook. Or, if you’d like to try out another alternate netbook operating system, check out our article on Jolicloud, another new OS for netbooks.
Links
Download Wubi Installer for Windows
Download Ubuntu Netbook Edition
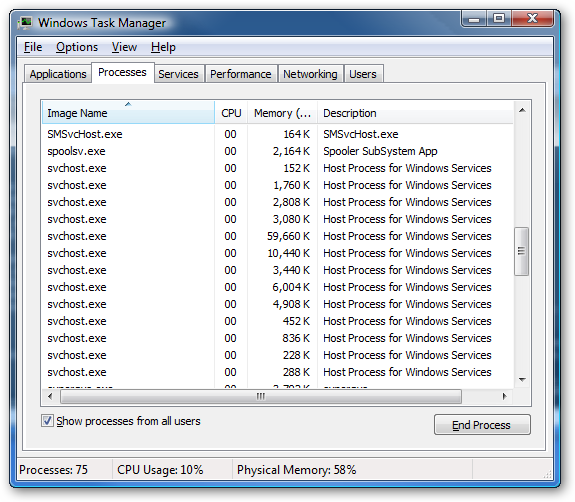
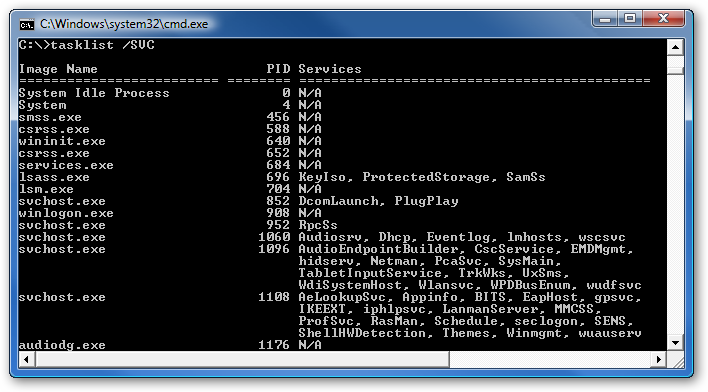


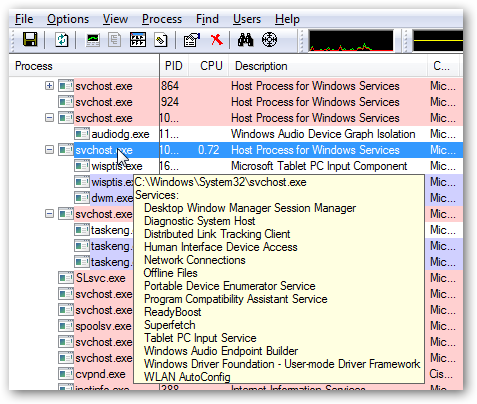
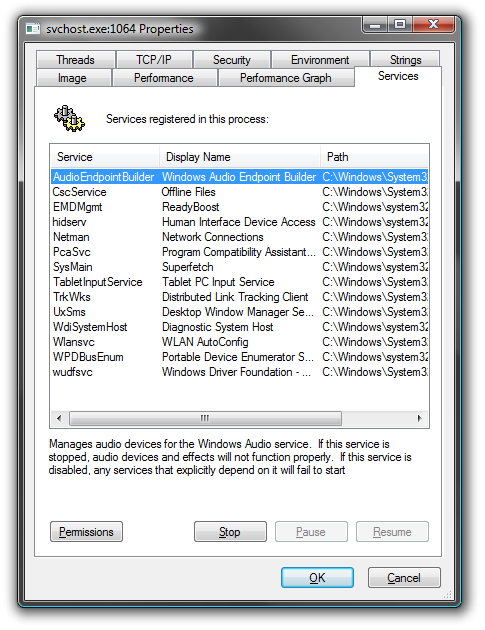

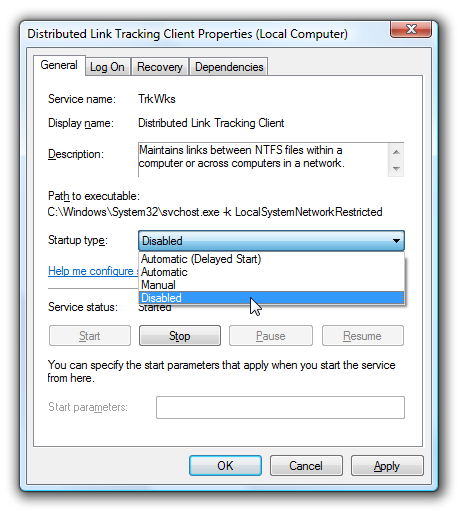









![sshot-2010-05-17-[11-36-08]](http://www.howtogeek.com/wp-content/uploads/2010/05/sshot20100517113608.png)
![sshot-2010-05-17-[11-38-48]](http://www.howtogeek.com/wp-content/uploads/2010/05/sshot20100517113848.png)
















![sshot-2010-05-17-[11-51-59]](http://www.howtogeek.com/wp-content/uploads/2010/05/sshot20100517115159.png)