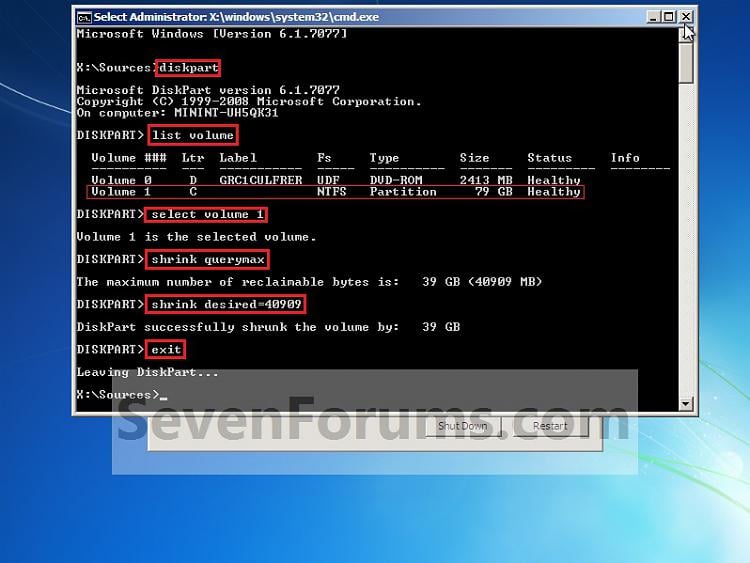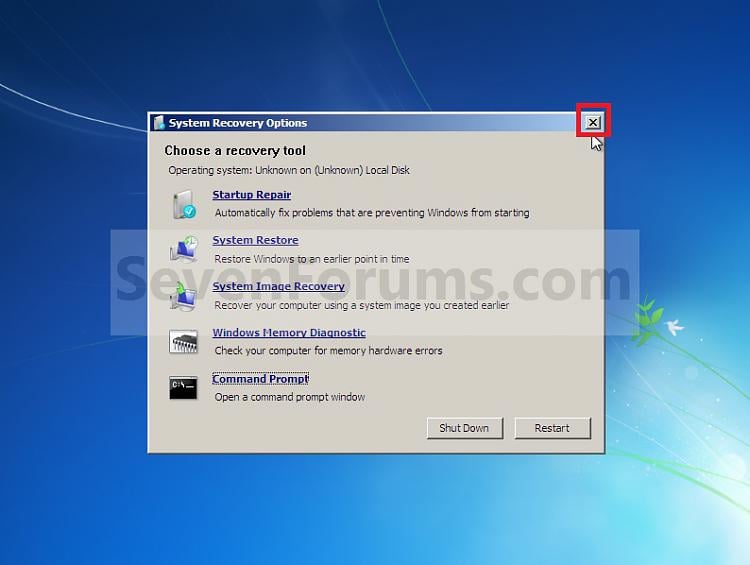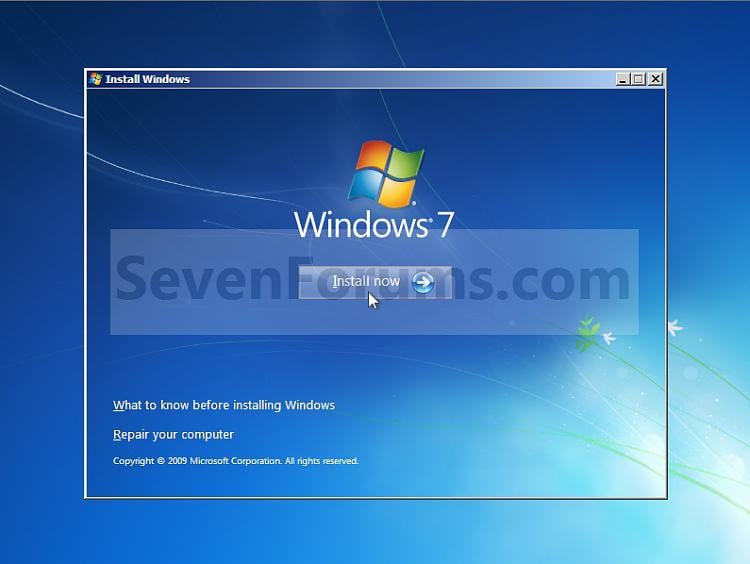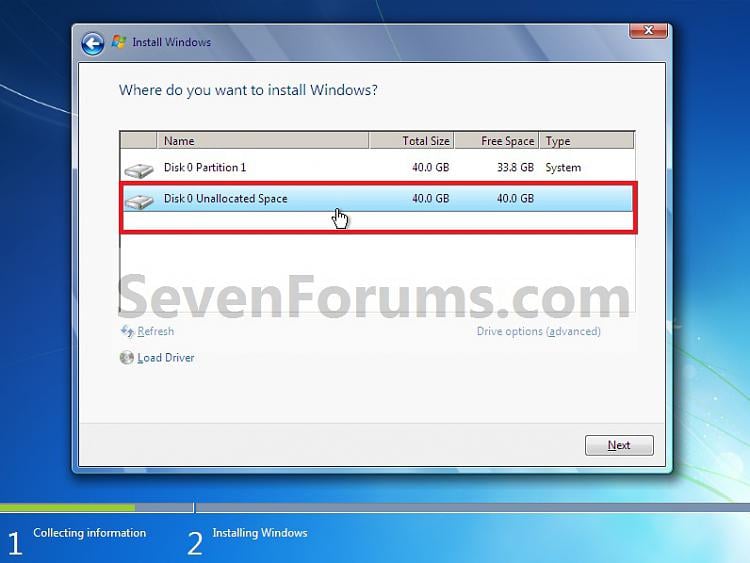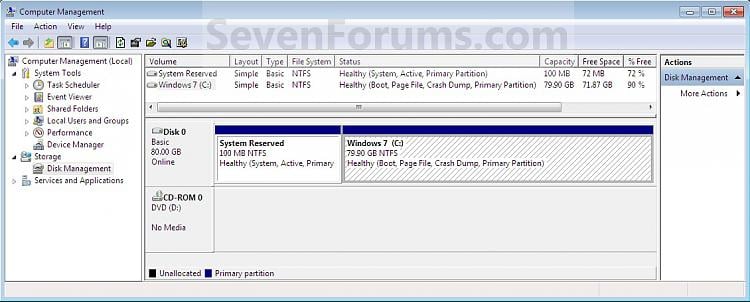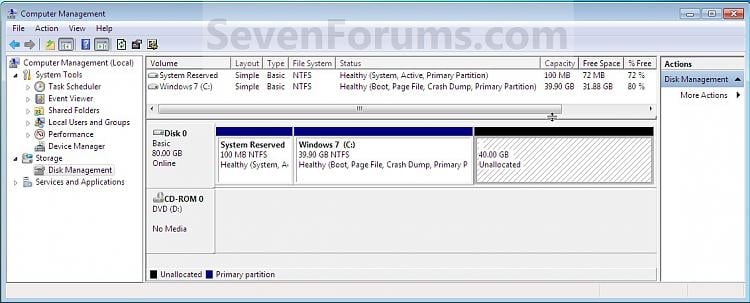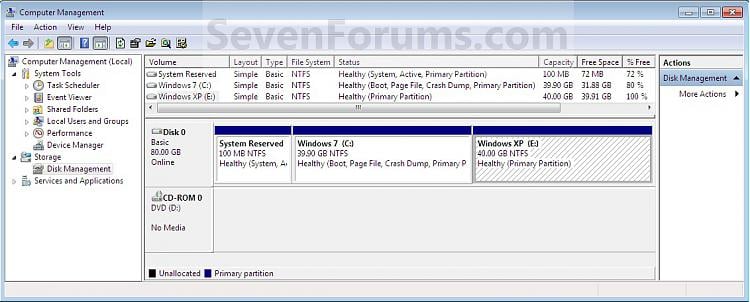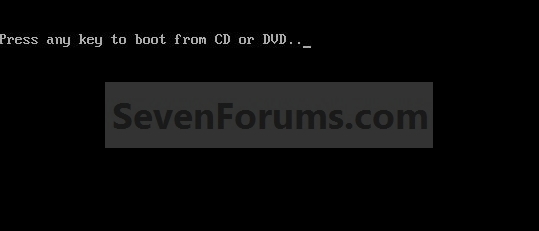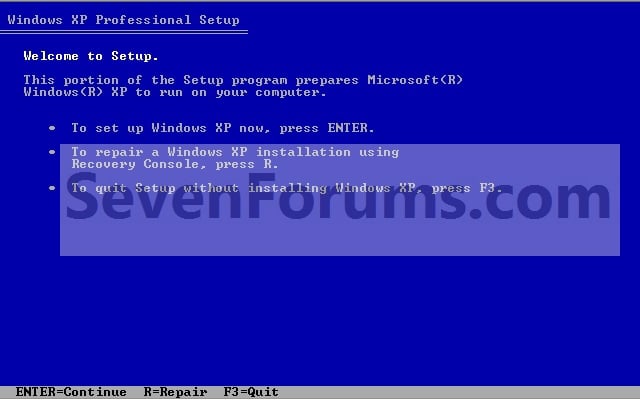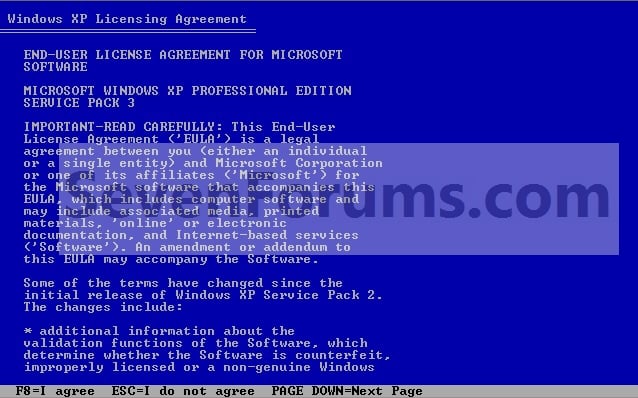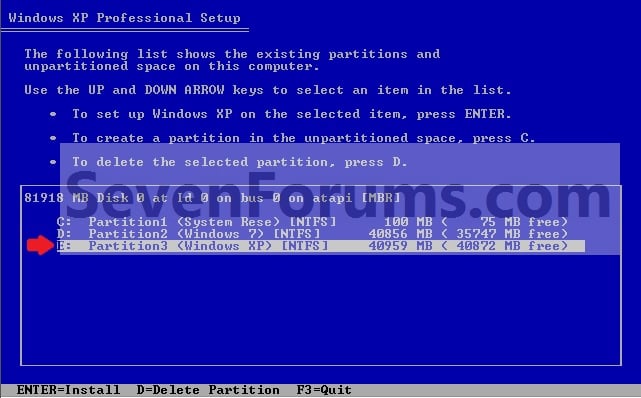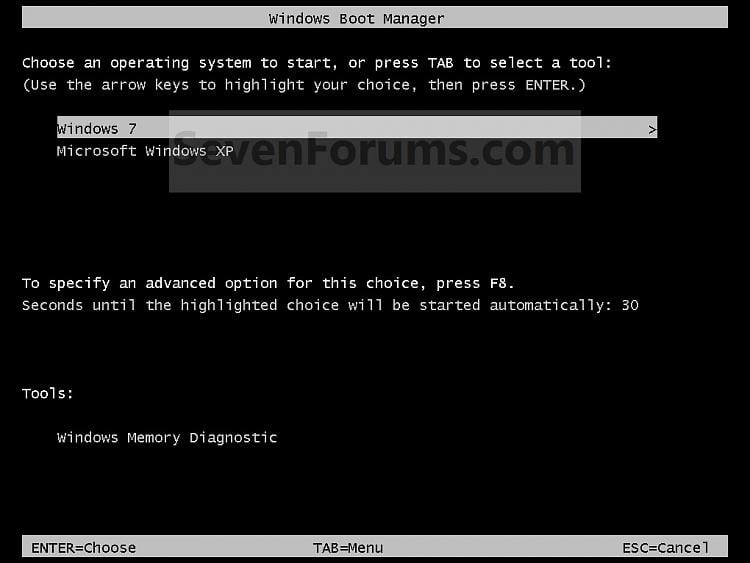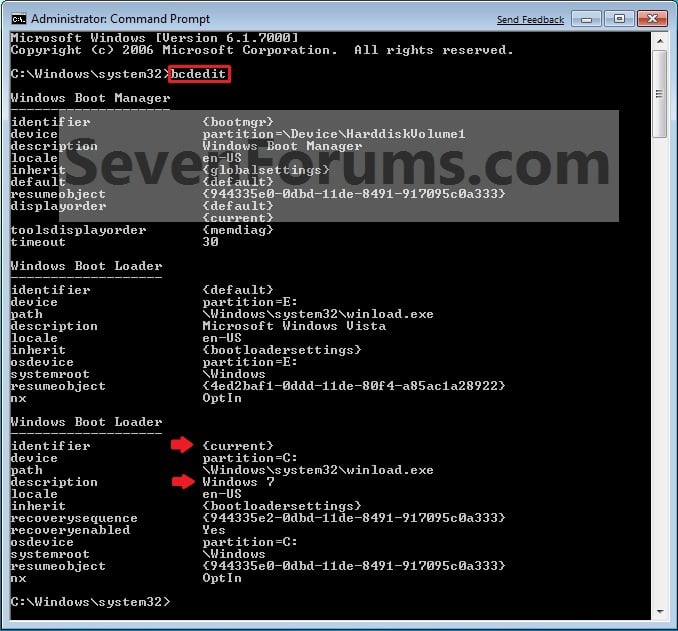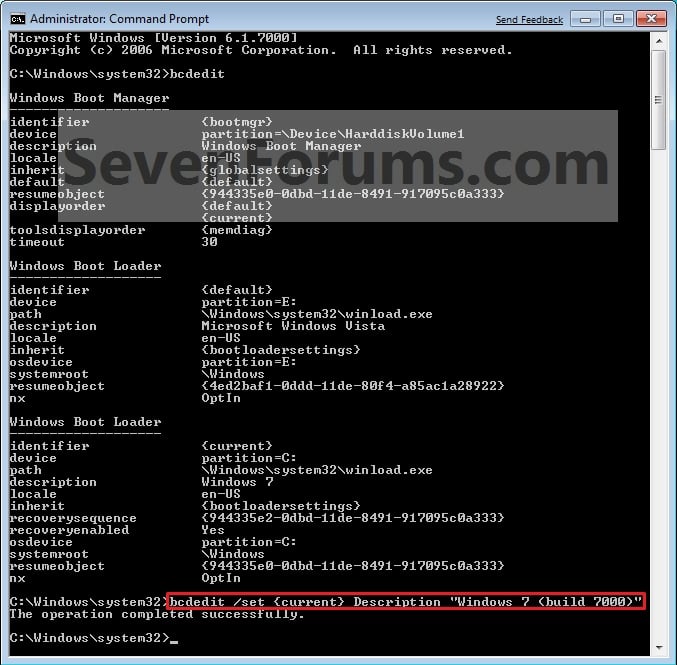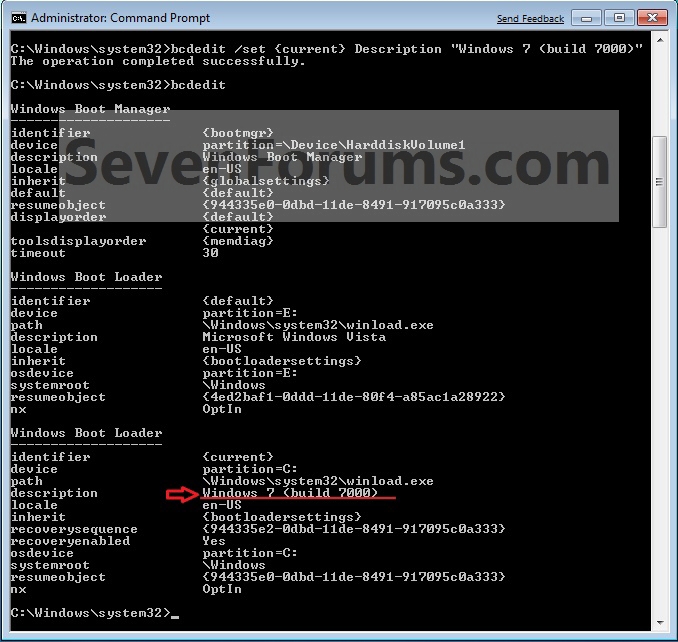Apt-fast script that combines the power of the axel download manager with the stability of apt-get.
Install axel in ubuntu
First you need to install axel in ubuntu using the following comamnd from your terminal
sudo apt-get install axel
Now you need to download apt-fast script from here.Then, just place the script somewhere (/usr/bin or /usr/sbin is ideal), rename it to apt-fast (without the .sh extension)
sudo mv apt-fast.sh apt-fast
now you need to change the permissions to downloaded script
sudo chmod +x apt-fast
Using apt-fast
Once done, just use it like apt-get. To install a single package, make sure your database is up to date (apt-fast update), and run apt-fast install packagenamehere. Watch it download with incredible speed, and install your requested packages. To upgrade or dist-upgrade, do the same thing. Just use apt-fast dist-upgrade or apt-fast upgrade.
Should your download stall for any number of reasons, you’ll need to do an apt-fast clean.Enjoy ubuntu... ;)